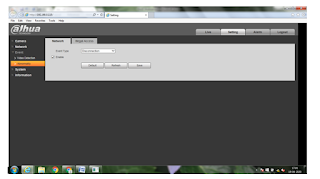For Installation and commissioning of Internet Protocol (IP) Based Closed Circuit Television (CCTV) Cameras a list of devices are used. Their working and configuration will be explained below along with the screen shots of each and every step.
Before starting the real connections, network devices are configured because all of them are IP based and if any IP clash with the IP of other device the system will not work even if the connections are accurate. Hence, I will start configuring the network devices one by one. Firstly, I will start with the configuration of IP Camera. For my project I am using IP Camera of Make Dahua and below I will tell all the steps I have followed to configure it and provide it a unique IP Address.
CONFIGURATION OF IP CAMERA:
Model: DH-IPC-HDW12B0SP-L
Make: Dahua
This camera is 2 MP IP Dome camera (used in indoors) with 3.6 mm lens to capture wider view.
The image of the camera is as below:
 |
Dahua 2MP IP Dome Camera (IPC-HDW12B0SP- L) |
Each company have some default IP addresses for their devices and this camera have the default IP of 192.168.1.115. For configuration of IP cameras, they need to be opened in the laptop. For this, I gave power to the camera through a 12 V 1.5 A power adapter by simply inserting the DC pin inside the DC port of the camera and connected the other end of the camera through a Cat-6 Patch cable directly with the Laptop as shown in the image.
After attaching it to the laptop, I started the configuration of the camera, for this, I had to open the camera through the IP on the LAN network and hence, I checked if the IP is active and responding me on the system by using the run command as below:
Firstly, I pressed Windows+R and a dialog was opened as below:
Once opened, I tried to ping the default IP address of the camera but using the command ping 192.168.1.115 -t as shown in the image.
Upon pressing the enter after writing the command, I did not got any response and the screen showed request not found. But without getting any reply from the IP, the camera's configuration was not possible. So, I tried something else.
I then opened the Network and sharing center from the extreme right bottom where Wifi signals were shown.
Then I double clicked on the WiFi network opened the details of the WiFi network and found various options to consider. The screen looked like this:
Then, I started exploring the different options and when I clicked on the details of the network, I found out that the IP address series that my network was using, was completely different from the default IP of the camera. Its default gateway was different from the default gateway of the camera's IP. Hence, I was not getting any reply from the IP of the camera because both of them were unable to communicate. Default gateway of the camera was 192.168.1.1, however, the Network's gateway was 192.168.0.1. Their IP series were also different: Camera had the IP of 192.168.1.115 whereas network's IP was 192.168.0.142.
Then, I understood the reason why I was not getting any response. Then again, I went to the other option called properties, because I had to manually change the properties of the network I am using to establish a communication between the camera's IP and the IP of the network.
After that, I clicked on Internet Protocol Version 4 (TCP/IPv4) and was directed to another window.
Here, in general settings, the first option was already selected to obtain an IP address automatically, but here I had to manually change the IP and the gateway to make communication between the camera and the system. Hence, I changed the IP address of the network to 192.168.001.25 and the default gateway to 192.168.1.1.
When, I saved those settings and checked again the response on the run command prompt I got the reply from the camera as shown in the image. Now, the communication was established and one of my difficulty was resolved.
Again, I opened the Internet explorer and checked if I can access the camera through its IP or not. But, as I had got the reply, I was confident that I can access the camera now. I entered the IP 192.168.1.115 in the address bar and by pressing enter I got the view as below. Then, I entered the username and password and tried to login the camera by using its default username and password. But unfortunately, I could not login, not because of wrong username and password but because of the default permissions in windows, that does not allow any third party .exe file to execute and block it for security purposes.
Again, I had a new challenge to face and to resolve the issue. Because I knew the problem was due to lack of permissions right. I went to internet options to check the rights I am having and change them accordingly.
I clicked on the security tabs and noticed internet protection mode was enabled and only custom level option was there. Hence, I just clicked on that to check the rights.
When the tab opened, I noticed a lot of options there were disabled and almost all of them were restricting any new software to open and download.
I enabled them all and saved the settings and again refreshed that page and entered the IP to check if there is any progress?
Then, I entered the username and password there and again tried to logon the camera.
As all the permissions were enabled I could easily login now and change or modify the settings of the camera to make it use able with any standard NVR.
But before that, I noticed, I am still unable to get the view of the camera on the laptop as it was asking for some plugin to install. I clicked on the link to download that plug in and run and saved it in my system. However, every time, I tried to download it, it was again blocked for security reasons and I started getting windows alert that this software may harm my system. It look me think again and go back to the previous permissions page to check if any setting is still disabled?
Before going back again, I changed the IP of the camera to make it accessible in my system without manually changing the IP and default gateway of the WiFi network, which was a very daunting and lengthy process. Hence, I went to setting tab in the top right row of the window and clicked on the setting. There, I jumped to network settings and opened TCP/IP sub option. There I changed the IP address of the camera to 192.168.0.115 and default gateway to 192.168.0.1. Rest of the settings are as below: Then the camera restarts and the IP was changed to the new one i.e. 192.168.0.115.
Then, I tried to login it again but now with the changed IP, a pop up appeared asking allowing Dahua Technologies Co. Ltd plug in, I allowed it.
After allowing the plugin to install, when I logged on, I got the Live view of the camera as shown in the image.
Then, I went to the settings tab where the first option is camera and under it two sub options were there: First is Conditions where camera's Brightness, contrast, saturation, Sharpness, Mirror, Flip: all options can be altered according to the view.
Second is Video, under this option various sub categories are there as shown in the image provided, in video, main stream and sub stream videos resolution, bit rate, frame rate and many more can be altered according to the our requirement.
other option is snap shot, where one can save the snapshots of either recording or the Live view , which can be later used for varies purposes. In overlay, one can save any name of the camera to have a better knowledge about the area where the camera is installed.
In path option, we can select the path where we want the snapshots or the recording to be saved.
Second option now is of Network, where TCP/IP is the first option and here we can manually select the IP of the camera to avoid any IP conflict and take the view on the LAN network. For my camera, I have selected the following IP address, Subnet mask and default gateway to establish a connection between the network and the camera. Here, I have selected the mode to be static instead of DHCP as I am selecting manual IP address for my camera and DHCP changes the IP every time it is rebooted.
Other network setting is port where I have saved the following port numbers as shown in the attached screenshot. Where TCP port is 37777 and UDP port is 37778, HTTP port is 80 and finally HTTPs port is 443. I saved the following configuration.
Final setting under network tab is Access platform, where I have selected P2P, It is a cloud ID and it has a unique serial number and QR code as well, as shown in the image below;
Third option is Event, under this, first one is video detection and video tamper, which can be enabled and further the vulnerable area or region can be selected by pressing area and selecting periods for each day and save them according to the requirement. Region can be selected and named as Red, Yellow, Blue and Green zone and can be saved.
Under abnormality tab, alerts will be sent if any network issue occurs like disconnection to alert the user and check their network connection to avoid any mis-happening.
Under illegal access tab, the access will be blocked if several attempts were made to access the settings of the cameras and login error attempts can be set from 3 to 10 times.
In System settings, general name, language and time and date of the camera can be manually set.
In Account setting, User name and password of the camera cab be altered as well as Onvif User settings can be selected by the user.
In default, the camera can be brought to its default or factory settings.
In Upgrade, the firmware or software of the camera can be upgraded by using an external USB drive or by selecting the software and browsing it through the computer or laptop.
At last, the information tab tells the version of the camera including its model number, system, web. onvif version.
Online user will tell the IP address of the number of remote locations where the cameras are currently online and are viewed.
Third option of the camera is Alarm, where the alarms can be set at different places like, when there is any motion detection, video tamper or illegal access, or while any new operation is taken place. The alarm tone can also be manually selected by browsing through the location.