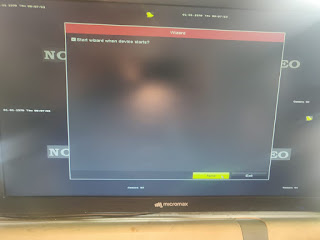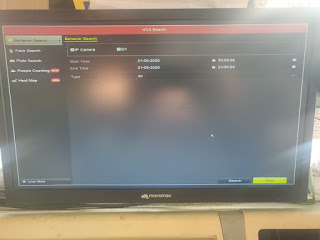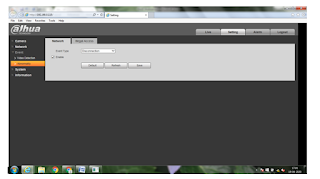For this project, I am installing a 4 Channel NVR of Make: Hikvision, Model no: DS-7104HQHI-K1. It is a compact model 4 channel NVR with one Audio port. On the front panel, it has 3 LEDs denoting Power, HDD and Network in sequence.
In the Rear panel, it has various ports and each port has its unique function. There are 4 Video input ports (Supporting 4 Cameras at the same time), 1 HDMI (For display purpose), 1 VGA (For display purpose), 2 audio ports one for IN and other for OUT, 1 LAN (to establish Ethernet connection) and 2 USB Ports (typically used for mouse input) and at the end, ground and DC port (that allows Power to pass).

Getting Started:
To start up the device for the first time, few steps are needed to be followed.
1. Start the device by connecting it with the power supply of 12 V DC and connect it with the screen to get the view of the installed NVR by using HDMI or VGA Cable.
2. To ACTIVATE the device for the first time, admin password needed to be set by entering the new password in Create New Password and then confirming it. Following this, in IP Camera Activation Option, a different password was entered that allowed me to activate and connect IP Cameras with it.
3. Finally, I pressed OK to save the passwords.
4. I even set some security questions and answers to reset the password in the future.
5. For device login, an unlock pattern is also set in the beginning twice and confirmed. While logging IN in any device, the pattern need to be entered.
These are One time steps only, that are used for NVR configuration and during its remote and Live access.
Then, the device automatically navigate to quick basic settings wizard where firstly, the Date, Time and Language of the NVR is Set.
After that, by clicking next, Network Setup wizard window appears, where the Enable DHCP option is Checked and after that, the NVR will automatically pick an available IP address and assign it to the NVR or alternatively, an IP address is inserted manually. Here, I have enabled the DHCP and allowed the NVR to pick any IP automatically.
After configuring the network parameters and clicking next, I was navigated to HDD Management window. As I have already inserted the HDD in the NVR, its status was displayed on the screen, I selected my HDD and clicked on Init, it removed all the previous data saved in the drive and the selected HDD was ready for saving the recordings. It will again prompt if want to save continuous recording or Motion detection.
After that, Camera Setup interface is displayed to add the IP cameras. By clicking Search, the NVR will start searching for all the available Cameras with their IP address, Then selecting the Camera and pressing ADD, the cameras will be automatically added in the NVR.
The next window shows the platform access, which can be enabled for Hik-Connect settings and next button is clicked which navigate straight towards the change password option, where previous passwords can be erased and new admin password can be saved if required and OK is clicked at the end to close the startup set up wizard.
After following all the steps in the startup set up wizard. The Cameras are ready to give the Live view and these basic settings are enough to configure the NVR. However, there are also a lot of other options in the NVR that can be modified and used according to individual's choice.
Settings of NVR:
After completing the startup wizard and right clicking on the screen with the help of a mouse, Main menu is opened which has 10 different sub-options for different purposes.

1. Play Back:
In this option, the previous recorded video and audio files can be checked simply by inputting the time and date and after clicking OK. The video clips will be displayed in the screen, by clicking on the desired video, the previous recording will be played and the activities during that time can be monitored. It also has various options like Instant Playback (to play recorded video of last 5 minutes); Normal video can be played by selecting the cameras and a date in the calender); Smart playback mode allow users to analyse the video containing some smart features like motion, or detecting intrusion by marking it in red color and playing the video. Here, rules can be set by selecting the areas and detecting any intrusion or motion near that specific area. It also gives custom search options for searching the files of an exact time, status, tag, sub-periods, logs, event type and so on, the searched video can then be played. From this option, Video clips can also be exported to a local storage device and the video backup can also be taken. It also allows Digital Zoom to zoom In or Out of image.

2. Export:
Allows searching and exporting all files with detailed conditions like time, camera name, Tag, File status, Event type or plate number. Files can also be exported for backup purposes using USB devices. Apart form this, to search and export files with human involvement, Human body detection functions should be configured, and by selecting Time and Camera, human motion during that time will be displayed. The human files exported, can also to exported using the USB devices. Similarly enabling Vehicles detection function allows user to search and export the files where vehicles are involved and the files can be backed up externally. The history of searched options can also be saved under search conditions and by clicking a search condition the related files can easily be searched.

3. VCA Detection:
This feature works when the cameras installed have the provision of VCA Detection and these are configured earlier. Once the cameras are configured various features are supported by the NVR like Face search, human body search, vehicle search, counting people and Heat Map (Graphical representation of the area with maximum human stay and visit). However, for these, cameras used should support the VCA detection ant the camera I am using here is a basic one, so these features will be unavailable.
4. Manual:
Under manual option, their are three sub sections like Record, Alarm and manual video Quality. All the given options allows the user to manually do changes like setting schedules for recording as well as the manually selecting alarms in specific situations or altering video quality to get the best videos according to the requirement of the end user.
5. HDD:
This option allows the internal HDD installed within the NVR to save all the recordings within it and also allows the user to take back up from the storage drive. In the beginning, under the storage device option, the HDD inserted is searched and by selecting it and pressing add, the HDD is selected for local storage. Some NVR's give multiple drives options to save the recordings. However, my NVR support only one HDD. The cameras can be selected to record or capture the view on HDD group. The advanced mode gives the user option of allocating the quota for the storage.
6. Record:
It allows to set the recording parameters, there are two options, one is for Main Stream, which refers to the primary stream where the data is recorded in the HDD with higher resolution and FPS (Frames per Second) enabling H.264 + mode, the user will get higher video quality with reduced bitrate; and the other One is Sub-stream, that is suitable for live view in smart phone applications and consumes less internet bandwidth. Picture quality can also be altered to save storage. Moreover, there are plethora of other options like recording setting, making schedule, Motion detection, event or alarm triggered recording, Holiday recording and more for users to alter the settings according to their requirement.

7. Camera:
Here, the connected cameras are managed to make it work with the NVR. First thing here is to add the configured IP cameras within the NVR that can be done both automatically or manually. For auto option, in IP camera interface, search is clicked to search the available IP Cameras and then by selecting it and clicking add the cameras automatically configures with the NVR, whereas, the other option is to manually add the IPs of the Cameras with ONVIF protocol, Management Port 80, Transfer Protocol Auto and entering the User Name and password and finally clicking Add to manually adding cameras. Apart from this, in more settings H.264 Auto switch configuration is opened from the taskbar and it is checked as enable H.265 (For initial access). The cameras can also be upgraded remotely by selecting the firmware upgrade file from USB drive, then the caeras will reboot automatically after the completion of upgrades.
8. Configuration:
Allows the user to manage its system from general to crucial ones.
In general, basic date and time settings are there.
Apart from this, event and alarm settings are done under this section, where Audio warning alarms are selected under Linkage action, so that the system gives alarm and alert the user if any unusual event like motion detection, video tampering, video loss, sensor alarms, exception alarms, human body detection, face detection, vehicle detection, line crossing, intrusion detection occurs by enabling audio output. It also notifies the remote alarm host when an event occurs.
It can also be linked with the Email to send the alert messages when any event occurs like sudden scene change, unattended baggage, region entrance, object removal detection, Audio exception detection, defocus detection.
Moreover, most crucial ones here is network settings which include TCP/IP Settings, which must be configured properly before operating any device over the Ethernet where IP of the NVR is set ro access it on LAN network. To allow remote access of the cameras other settings are also there like DDNS where an server address is allocated to that NVR under DynDNS (like student.dyndns.org), which can be used to get the access of the camera at any remote location. Except this, Hik-connect is a service platform to access the connected devices through mobile application, that must be enabled and a verification code is created, after that, server address is inserted like student.hik-connect.com; if the Custom and Enable stream Encryption is enabled, The same verification code will be needed to get the Live view and remote access. Sometimes Ports need to be configured for remote access like Alarm host port (7200), Server port (8000), HTTP port (80), RTSP port (554). These are the default ports and should be identical in both the NVR and the software to get the access of the cameras remotely. User accounts can be managed in system management option.
As the name suggests, Live View gives the Live View of all the installed cameras. it has various sub options with different functions. Here I am highlighting only the crucial ones like Digital Zoom: that allows zooming of the live view in different proportions from 1 to 16X; Target Detection: It can be used to detect the face, vehicle or human body and its motion during the last 5 seconds and 10 seconds afterwards. Historical and real time analysis can be selected to obtain the results. Out of all the list displayed, the desired video can be checked by clicking it. Its parametres can also be configured according to user's requirements from Live View Settings option. Apart from this, two other options are Live view Layout (where the video Out interface and window division can be set) and Auto-Switch of Cameras (which allows user to select display mode while taking a Live View along with setting a dwell time to automatically switch between the cameras after that time).


This is the most complex option with various options for different purposes.
9. System Maintenance:
Finally, there are some system maintenance settings that should be done to ensure the network safety and checking if the system is working properly or not. First is, Storage device maintenance, which includes Disk clone, S.M.A.R.T Detection (HDD self evaluation), Bad sector detection and HDD health detection. Then, Searching and exporting Log files; importing and exporting IP Cameras configuration files, device configuration files: to check all the settings altogether. Then, upgrade System, where the latest firmware can be updated by USB drive or FTP or online downloading. Finally, restore default settings (that will restore the NVR to the default settings).
10. Shut down:
This is the last option of the main menu, and as the name suggest, like it is used for three purposes Log out (To logging out of the main menu) or shut down (To shut it down) or Reboot (Restarting the DVR.
These are the settings of the NVR with different purposes and can be altered according to the requirement of the user to make the system User friendly.
For remote access, the cameras can be viewed on the web browser just by typing the server address assigned above in network option under the configuration tab, on the address bar like student.Hik-connect.com (Free access) or any DNNS domain name (It is Paid)
In Mobile, the Cameras can be viewed through iVMS4500 app. Firstly, the app is installed in android or iOS. Once installed, from the main menu a new device is added simply by scanning the QR code present in the bottom of system maintenance option. The desired settings will be automatically entered and just by entering the User name and password of the device. The system can be accessed remotely.
This, concludes the complete Installation of the IP Cameras with NVR.